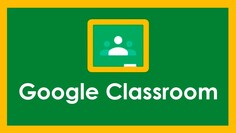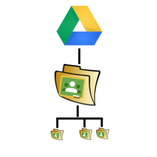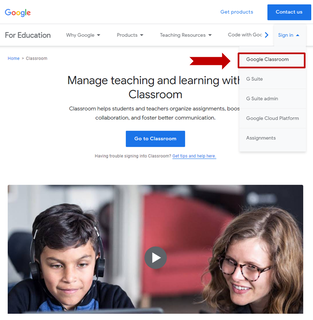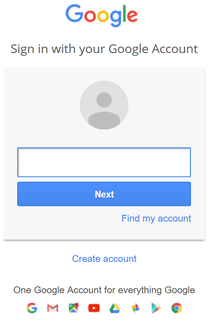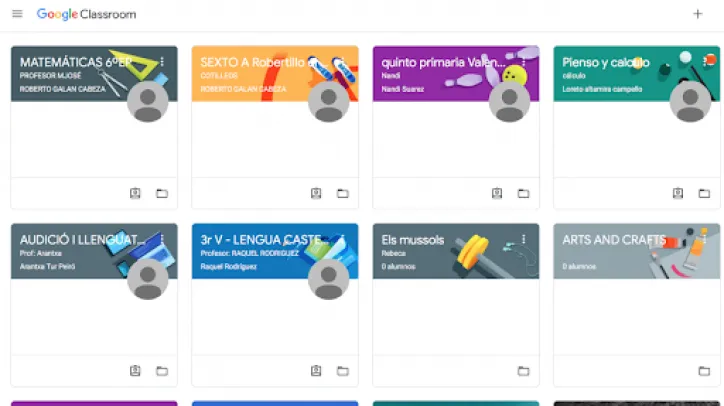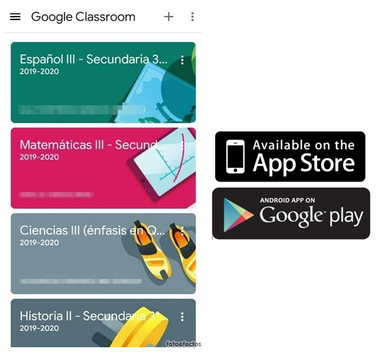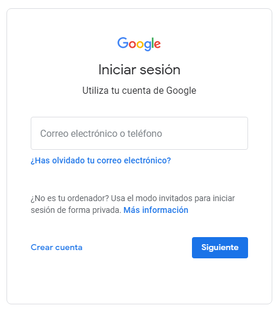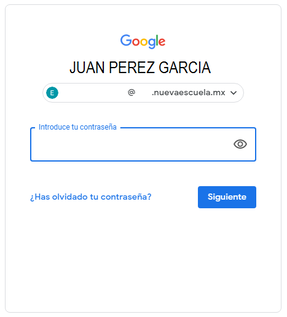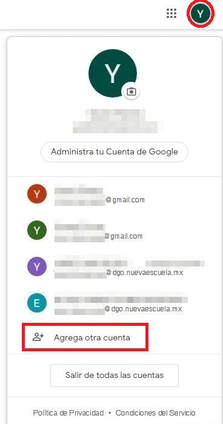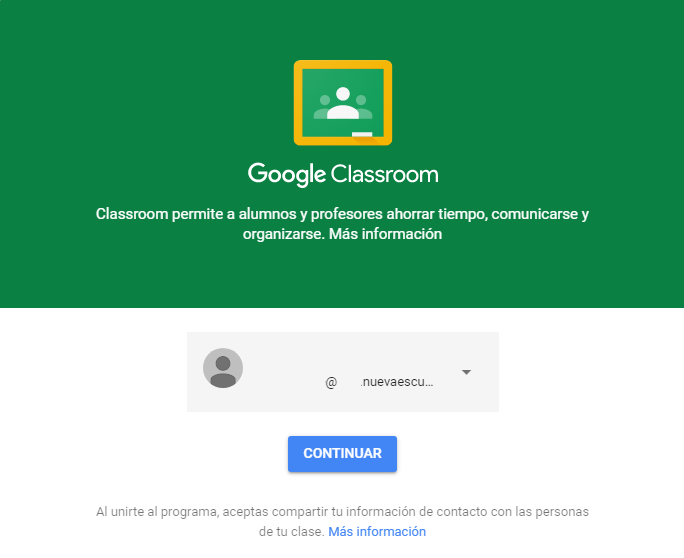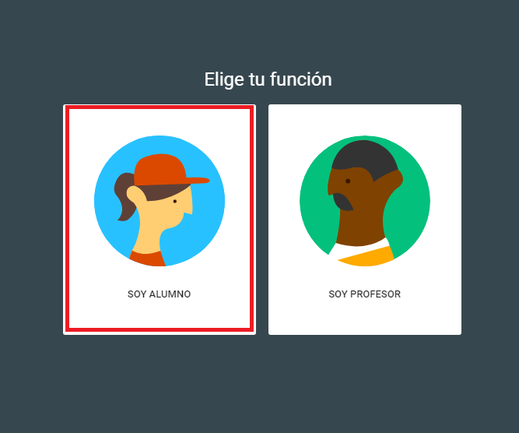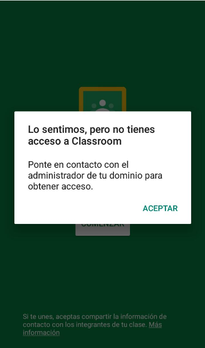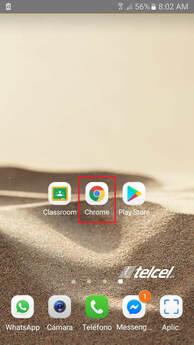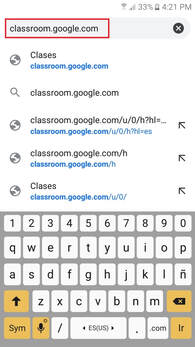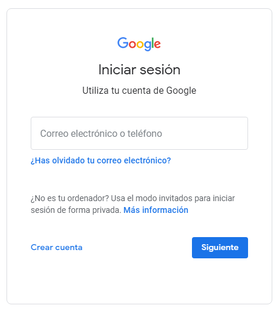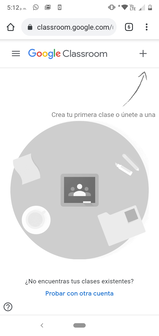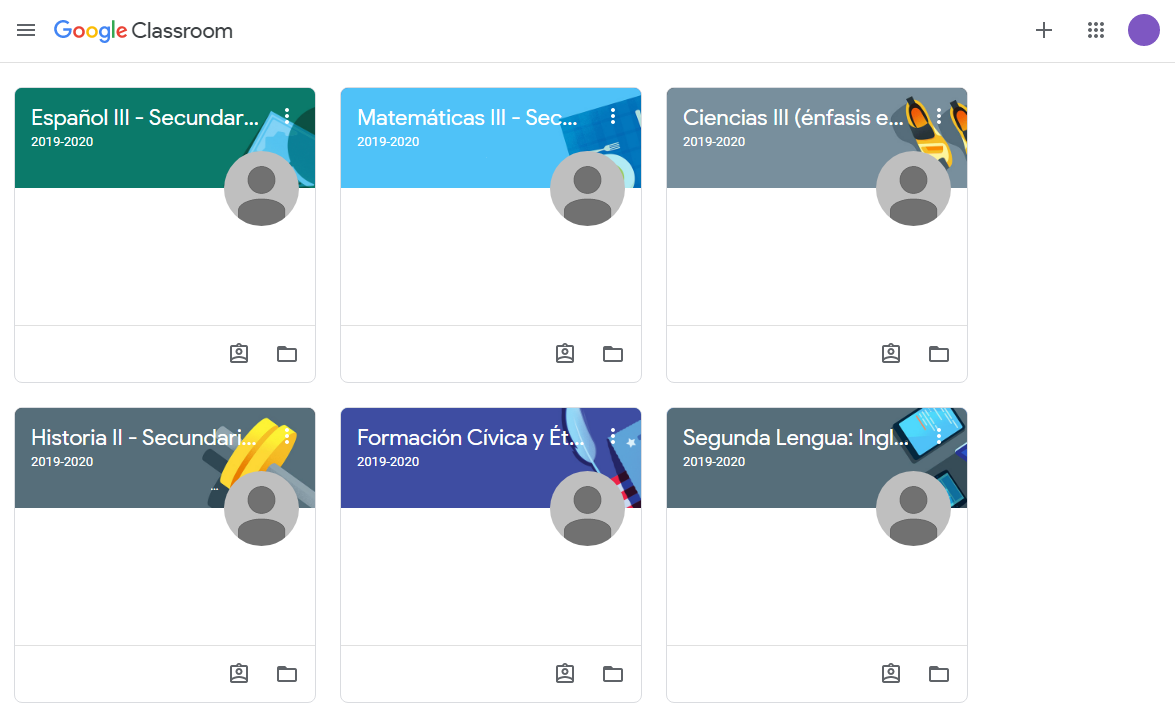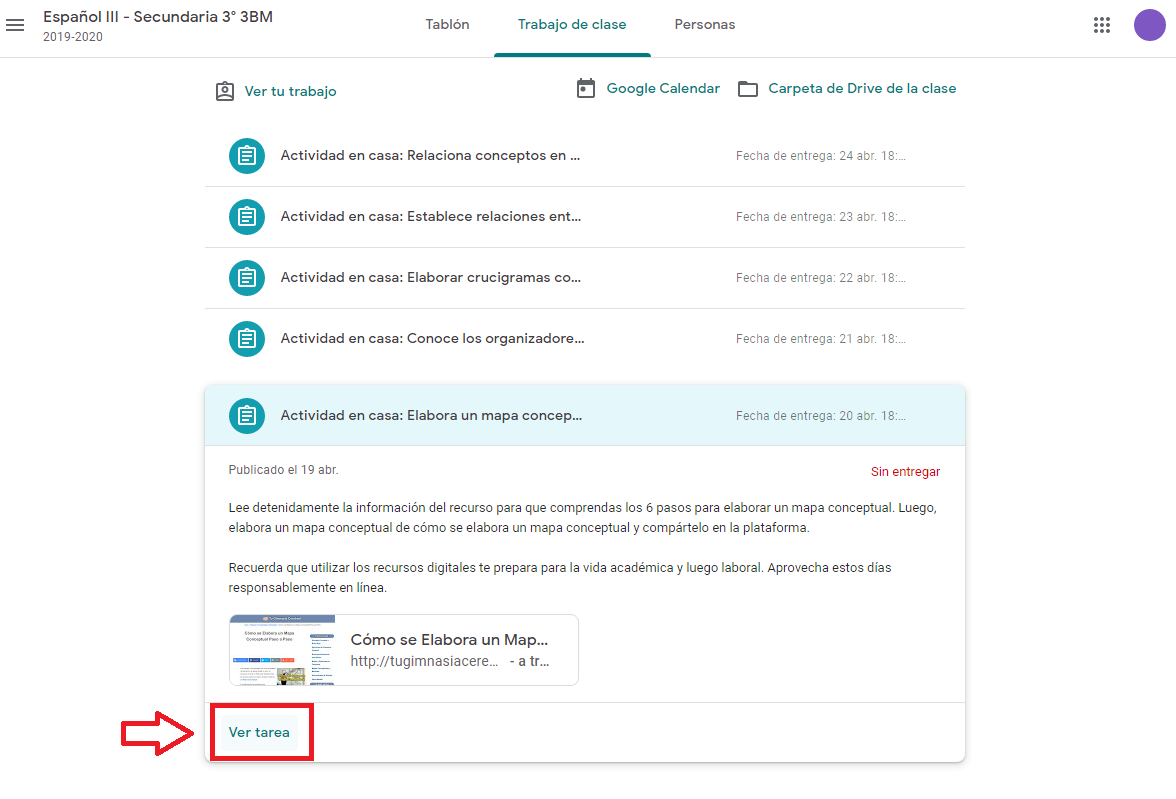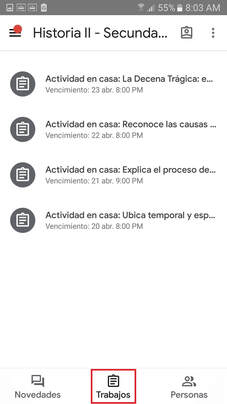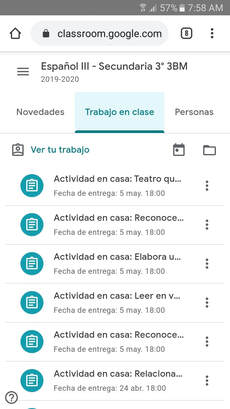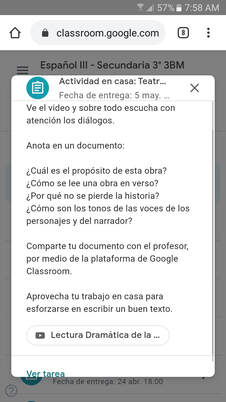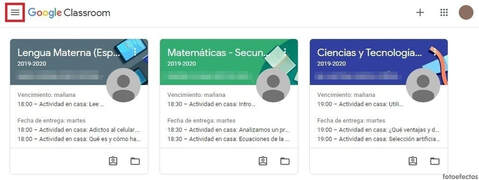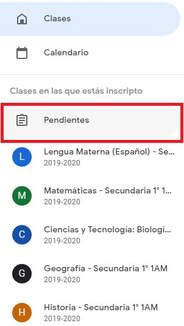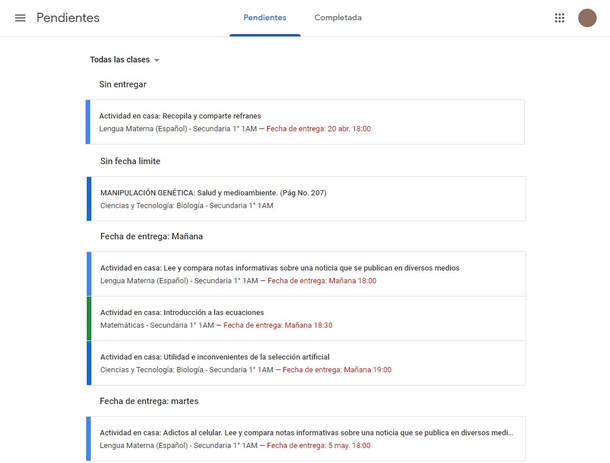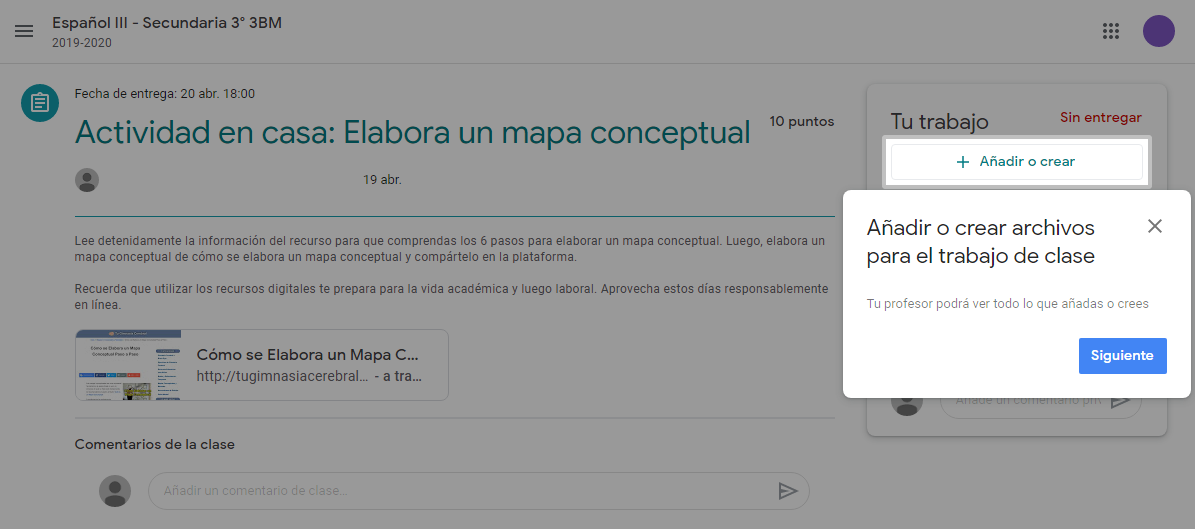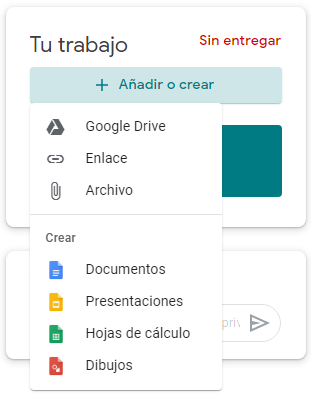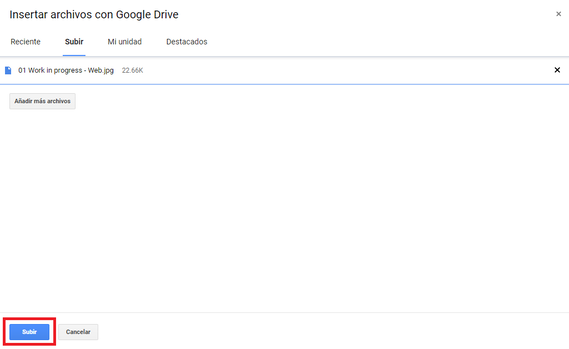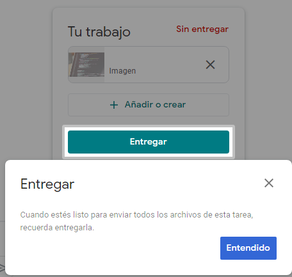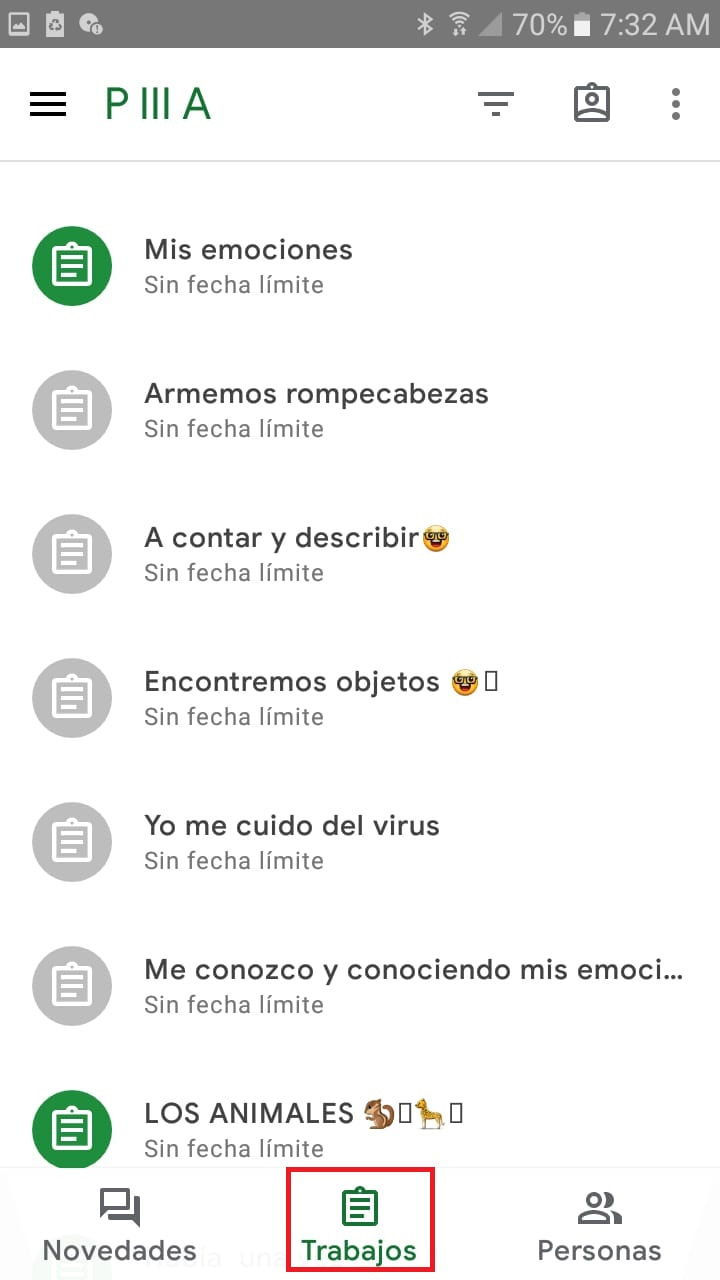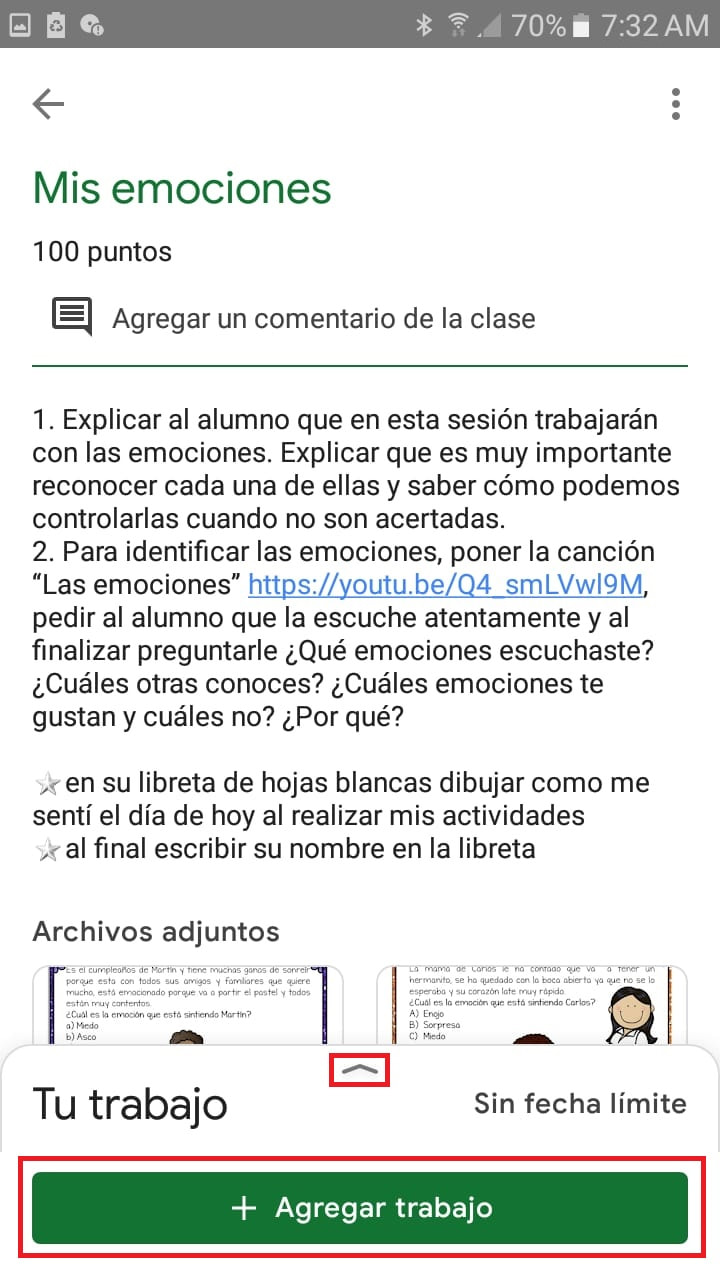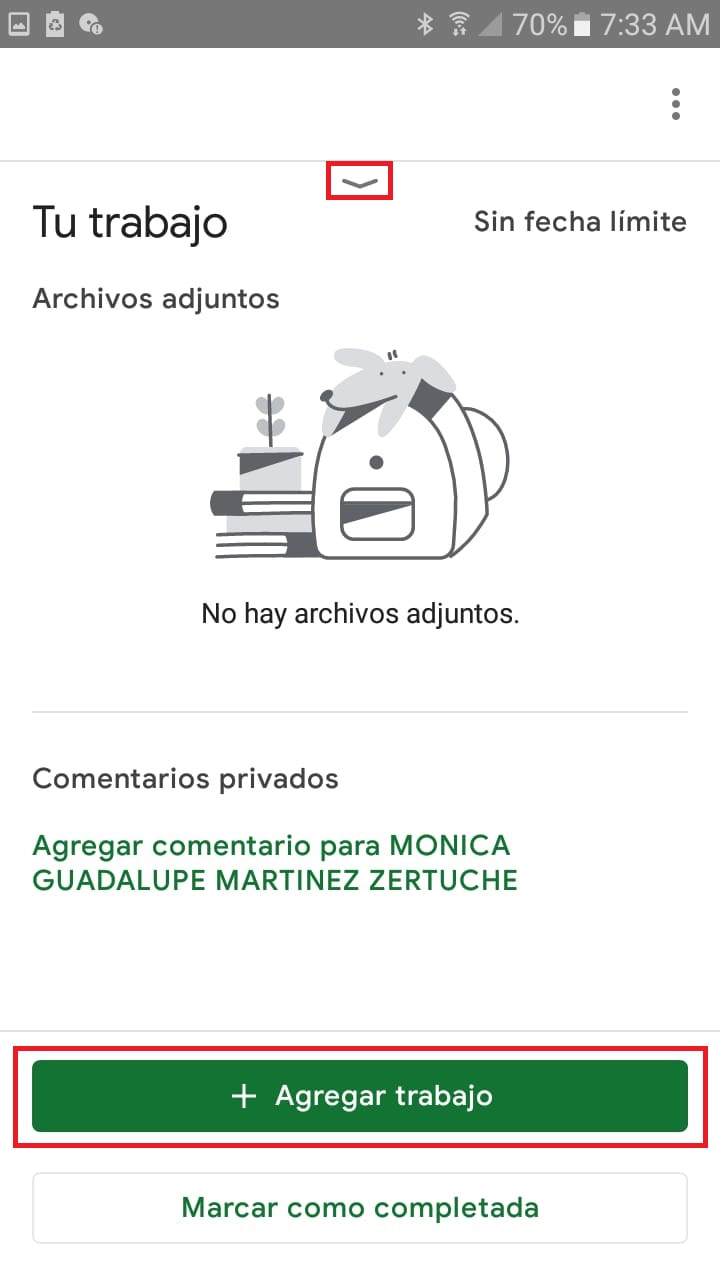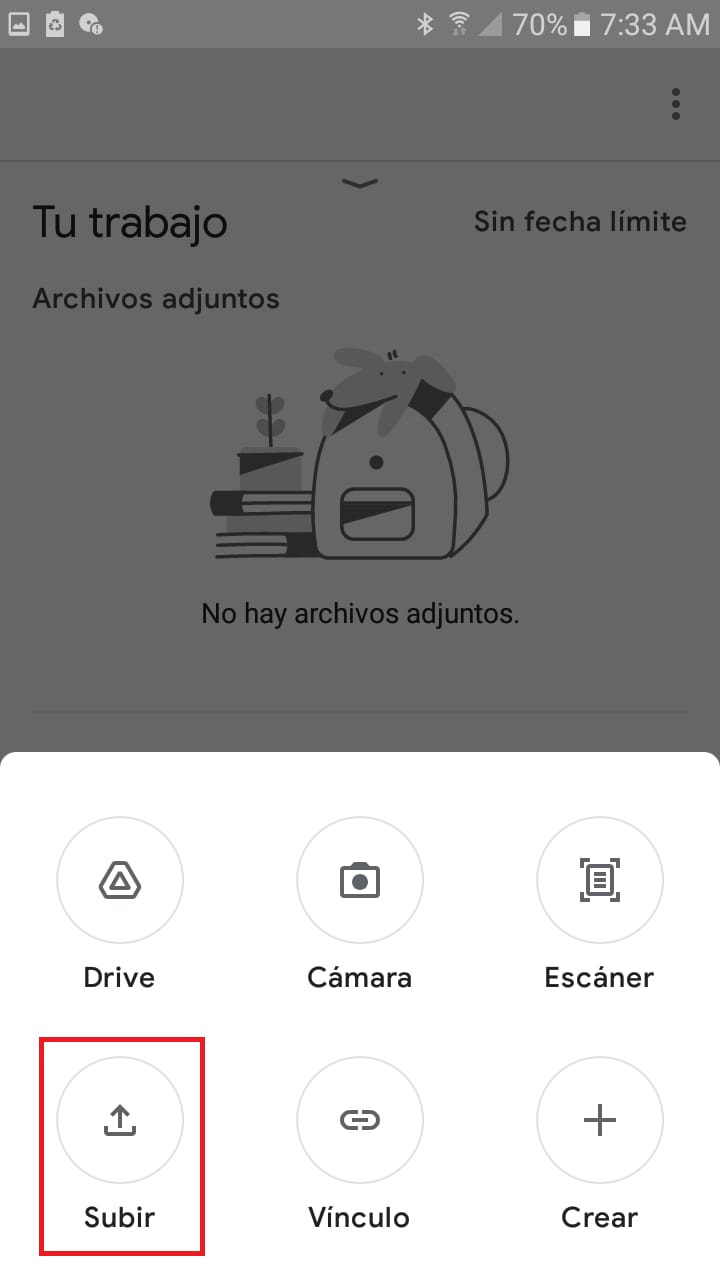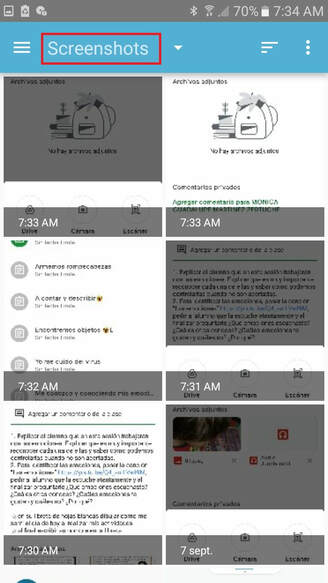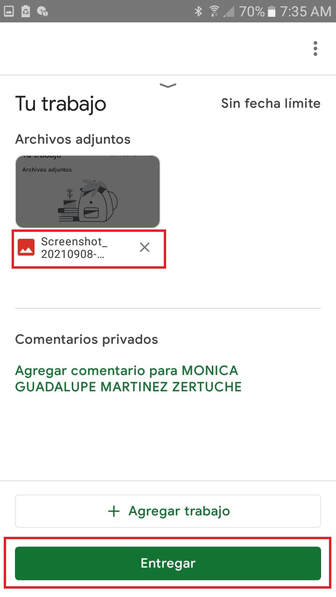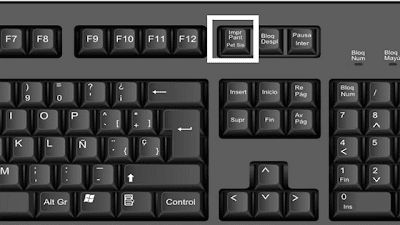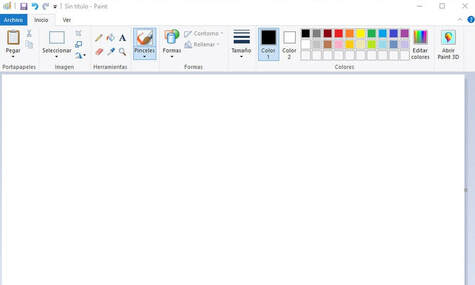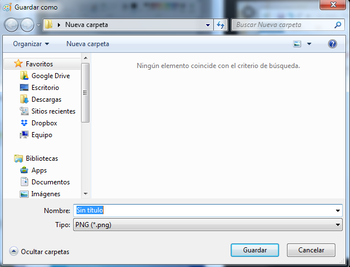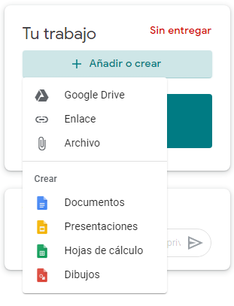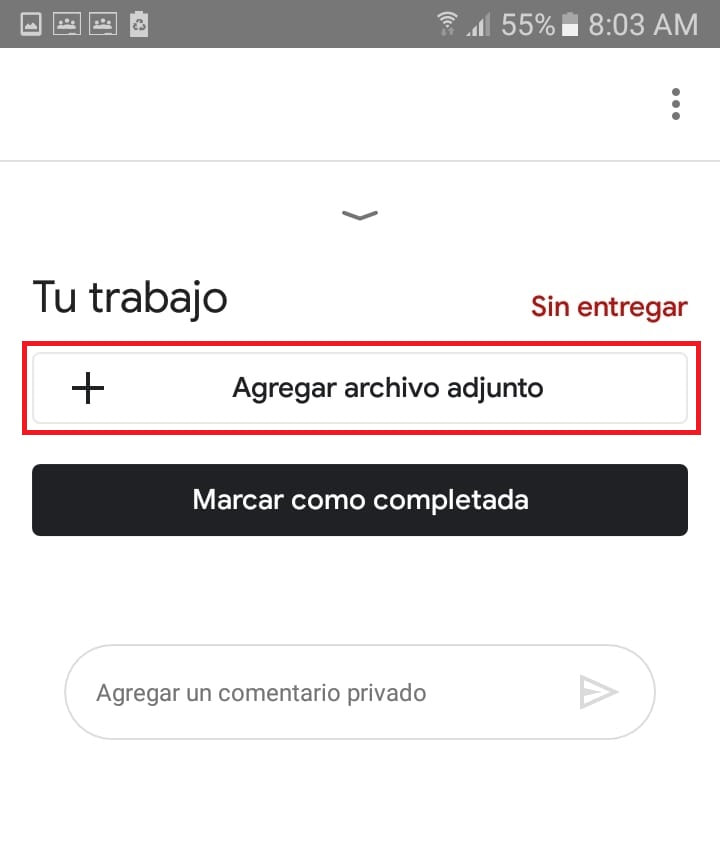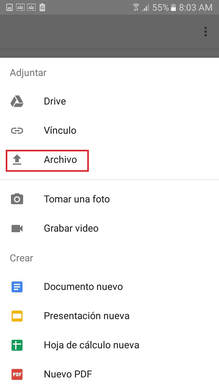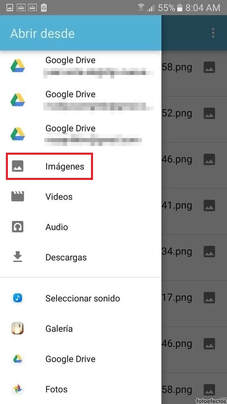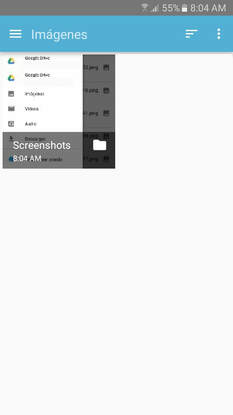Category: Google Classroom
Google Classroom es una herramienta con el objetivo de organizar y mejorar la comunicación entre profesores y alumnos a través de la gestión de una aula virtual.
¿Qué es Google Classroom?
Google Classroom es una herramienta creada por Google en 2014, y destinada exclusivamente al mundo educativo. Su misión es la de permitir gestionar un aula de forma colaborativa a través de Internet, siendo una plataforma para la gestión del aprendizaje o Learning Management System (LMS).
La herramienta permite la asignación de tareas de forma selectiva, permite compartir documentos con todas las clases, y facilita la organización de la información al generar estructuras automáticas de carpetas para organizar los recursos.
Google Classroom nos permite compartir con los alumnos:
- Archivos de cualquier tipo (Documentos, presentaciones, imágenes, videos, audios, etc.)
- Videos de Youtube.
- Links a paginas de Internet.
- Formularios.
Además, Google Classroom tiene aplicaciones para móviles y tabletas además del cliente web, por lo que se puede acceder prácticamente desde cualquier lado.
Es una herramienta gratuita y segura. No contiene anuncios y no utiliza tus datos para otro fin que no sean los procesos de enseñanza-aprendizaje.
¿Qué necesito para usar Google Classroom?
Todas las opciones de esta herramienta están asociadas a una cuenta de correo , de manera que tanto el profesor como los estudiantes deberán tener su cuenta que actuará como su identificador.
Existen 2 tipos de cuentas que podemos usar para entrar a Google Classroom:
- Cuenta personal de Google (@gmail.com)
- Cuenta del centro educativo o institucional (tunombre@tucentroeducativo)
Las cuentas personales las crean los propios usuarios. Estas se identifican fácilmente pues terminan con @gmail.com.
En cambio las cuentas de un centro educativo, como su nombre lo indica las proporciona un centro educativo o institución. Ellos son los encargados de proporcionar un correo electrónico y una contraseña para usar Google Classroom.
¿Cómo usar Google Classroom?
Los alumnos pueden acceder a Google Classroom desde cualquier lugar con su computadora a través de su navegador de Internet (Ej. Google Chrome) en la siguiente dirección de internet classroom.google.com, otra opción puede ser a través de sus teléfonos o tablets, descargando la aplicación de Google Classroom.
En ambos casos, lo primero que Google Classroom te pide que hagas, es iniciar sesión con tu cuenta de correo personal o la del centro educativo.
Escribe tu cuenta de correo en la casilla correspondiente y da clic en el boton "Siguiente".
Escribe tu cuenta de correo en la casilla correspondiente y da clic en el boton "Siguiente".
Escribe tu contraseña en la casilla correspondiente y da clic en el boton "Siguiente".
Si tiene mas cuentas de correo activas, puede que inicie sesión con otro correo y no con la usted desea trabajar. Si es este el caso, deberá agregar otra cuenta. Si pulsas o das clic sobre el circulo con la letra en la parte superior derecha, podrás elegir la opción de identificarte con otra cuenta que prefieras utilizar en su lugar.
A continuación veras un mensaje de bienvenida como este:
El siguiente paso es elegir la función "SOY ALUMNO".
¿Qué hago si al intentar iniciar sesión en mi celular, me aparece un mensaje que dice que no tengo acceso a Classroom?
Si después de instalar e intentar iniciar sesión con la App de Google Classroon en tu celular o tablet no tienes acceso a ella, es porque tu celular no tiene un método de bloqueo de pantalla configurado para que nadie mas lo use.
Para resolver este problema debes entrar a la configuración de tu celular y configurar una pantalla de bloqueo, esto es por políticas de seguridad de tu cuenta. Cuando ya hayas configurado tu bloqueo de pantalla, vuelve a intentar iniciar sesión.
¿Existe otro modo para iniciar sesión en Google Classroom usando mi celular?
Si. Puedes usar el navegador de Internet que tienes en tu celular, el más conocido se llama Google Chrome. Abre tu navegador y escribe en la barra de direcciones classroom.google.com, a continuacion te pedirá que inicies sesión con tu correo y escribas la contraseña.
¿Cuál es el aspecto que tendrá el aula virtual?
Todas la materias del alumno estarán ya cargadas en tu cuenta. No hace falta unirse a ninguna clase. Los datos que se muestran son nombre de la clase, ciclo escolar y nombre del maestro.
Google Classroom en la computadora
Google Classroom en el celular
¿Cómo puedo ver las tareas de una clase?
Cada clase o materia tiene asignadas algunas actividades. El numero de actividades puede variar conforme a cada clase. Para ver las actividades a desarrollar debes elegir primero una clase, y luego en la pestaña "Trabajo en clase" o "Trabajos" si estas en la aplicación de Google Classroom. Y por ultimo selecciona una actividad y dale clic en el botón "Ver tarea".
Ver actividades o tareas desde Google Classroom en la computadora
Ver actividades o tareas desde mi aplicación Google Classroom
Ver actividades o tareas desde mi navegador de Internet Chrome
¿Cómo puedo ver mis tareas pendientes?
Haz clic en "Menú" y luego en "Pendientes".
¿Cómo envió una tarea desde mi computadora?
Primero debes asegurarte de cumplir con las especificaciones de como te pide los trabajos tu maestro(a), ya sea en un documento de Word, impresión de pantalla de tu trabajo (archivo de imagen), archivo de video, etc.
Para enviar las actividades o tareas es importante seguir dos pasos: Añadir la tarea y entregar.
Primer paso - Añadir o Crear
Para enviar las actividades o tareas es importante seguir dos pasos: Añadir la tarea y entregar.
Primer paso - Añadir o Crear
En la pagina de cada actividad cuando ya tengas tu evidencia o trabajo terminado, debes darle clic al botón "+ Añadir o crear".
Google Classroom te permite añadir archivos desde tu computadora o la nube (Google drive) o un enlace de pagina de Internet.
Y también existe la opción de crear documentos, presentaciones, hojas de calculo y dibujos usando las herramientas de Google.
Y también existe la opción de crear documentos, presentaciones, hojas de calculo y dibujos usando las herramientas de Google.
Puedes añadir varios archivos y luego le das clic en el boton "Subir".
Segundo paso - Entregar
Ya que tengas todos tus archivos añadidos, ahora debes darle clic al botón "Entregar" para que tu maestro lo reciba y lo califique.
¿Cómo envió una tarea desde mi celular?
Para enviar las actividades o tareas es importante seguir dos pasos: Agregar la tarea y entregar.
Primer paso - Agregar archivo adjunto
Primer paso - Agregar archivo adjunto
Primero elige la clase, y luego ve a la sección de "Trabajos" y selecciona la actividad. Cuando te muestre la descripción de la actividad, en la parte de abajo viene una pestaña que dice "+ Agregar trabajo".
A continuación se te muestran varias opciones para agregar tu trabajo, que pueden ser desde tus archivos de Google Drive, tomar un foto, escanear, subir, compartir un vinculo y crear un archivo.
La opción en este caso será la de subir para poder compartir una captura de pantalla (screenshot).
La opción en este caso será la de subir para poder compartir una captura de pantalla (screenshot).
Segundo paso - Entregar
Ya que tengas todos tus archivos cargados, ahora debes darle presionar al botón "Entregar" para que tu maestro lo reciba y lo califique.
¿Cómo hacer una impresión de pantalla desde mi computadora?
1. En la pantalla que deseas capturar, presiona la tecla "Impr Pant" o en inglés "PtrScn".
2. Abre un editor de imágenes, el más conocido en Windows es "Paint".
3. Mantén pulsadas las teclas Ctrl y V y, a continuación, suelte todo para pegar la captura de pantalla en Paint. Otra opción es seleccionar el botón "Pegar".
4. A continuación debemos guardar tu impresión de pantalla, para ello, solo ve al menú Archivo y dale "Guardar". Por favor, asegúrese de guardar como un archivo JPG o PNG, escribe el nombre de como quieres que llame el archivo y presiona la opción guardar.
4. A continuación debemos guardar tu impresión de pantalla, para ello, solo ve al menú Archivo y dale "Guardar". Por favor, asegúrese de guardar como un archivo JPG o PNG, escribe el nombre de como quieres que llame el archivo y presiona la opción guardar.
Si quieres enviar a tu maestro tu archivo de impresión de pantalla por medio de Google Classroom, elige la opción archivo:
¿Cómo enviar una impresión de pantalla para una tarea en Google Classroom desde mi celular?
Todas la impresiones de pantalla de tu celular Android se guardan en tu celular en la galería, en la carpeta "Screenshots". Si es un iPhone, debes guardarla en tus fotos.
Primero elige la materia, luego agregar archivo adjunto, después la opción Archivo y por ultimo busca en tu galeria en la carpeta Screenshots tu impresión de pantalla.
Primero elige la materia, luego agregar archivo adjunto, después la opción Archivo y por ultimo busca en tu galeria en la carpeta Screenshots tu impresión de pantalla.
Si mi hijo está usando Google Classroom, ¿cómo puedo asegurarme de que no esté perdiendo el tiempo haciendo otras cosas?
Además de supervisar a tu hijo(a) ocasionalmente, tienes muy pocas opciones tecnológicas. No hay nada que impida a los alumnos(as) abrir otras pestañas, como redes sociales y perder el tiempo, por eso es importante supervisar siempre lo que está haciendo tu hijo(a).
Espero y esta guía te sea de mucha ayuda. Y si tienes más dudas, agrégalas a los comentarios para responder tus preguntas.