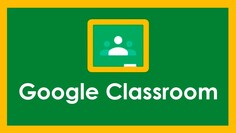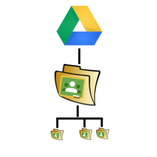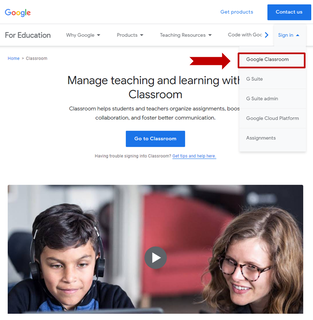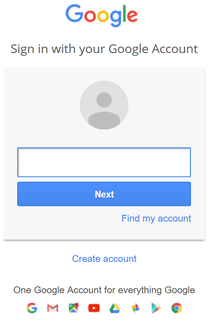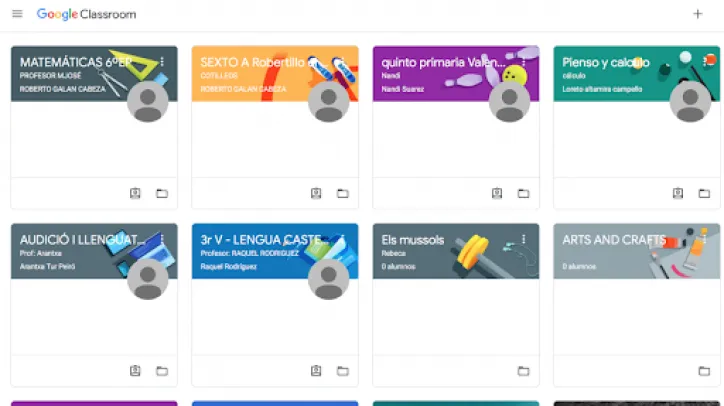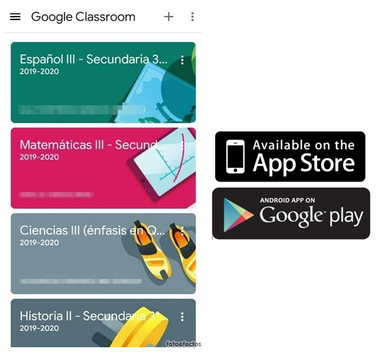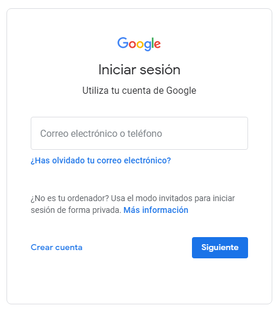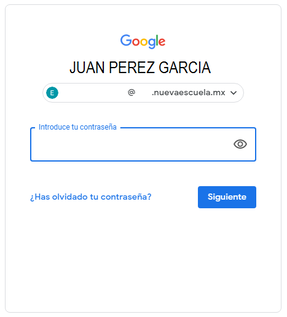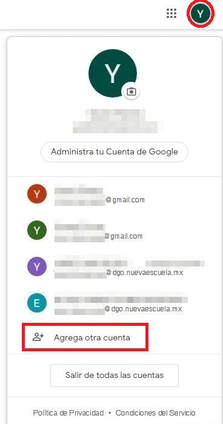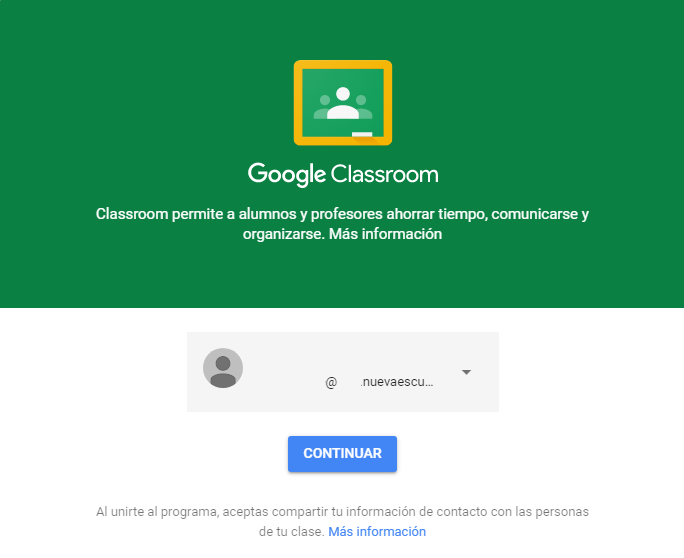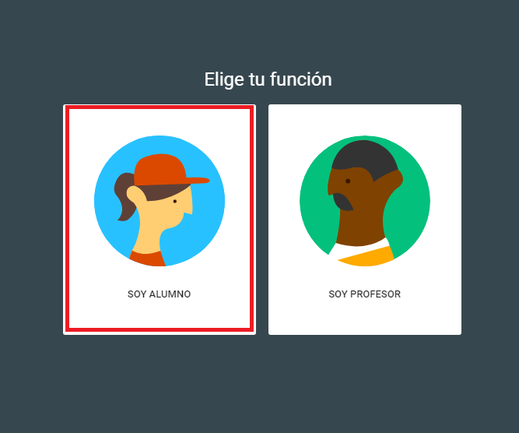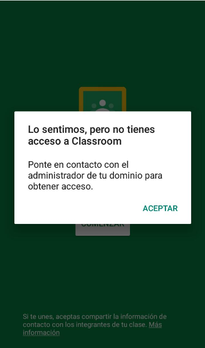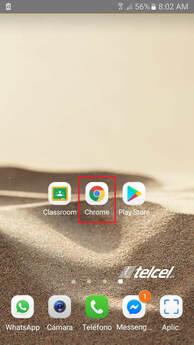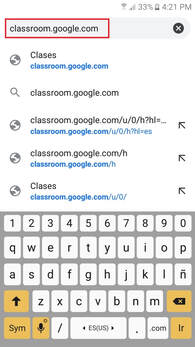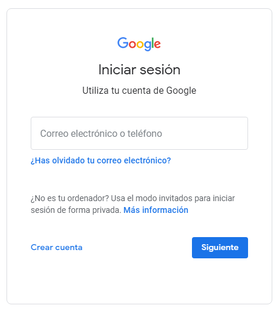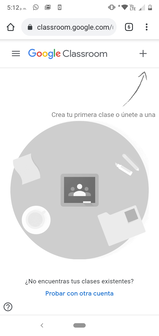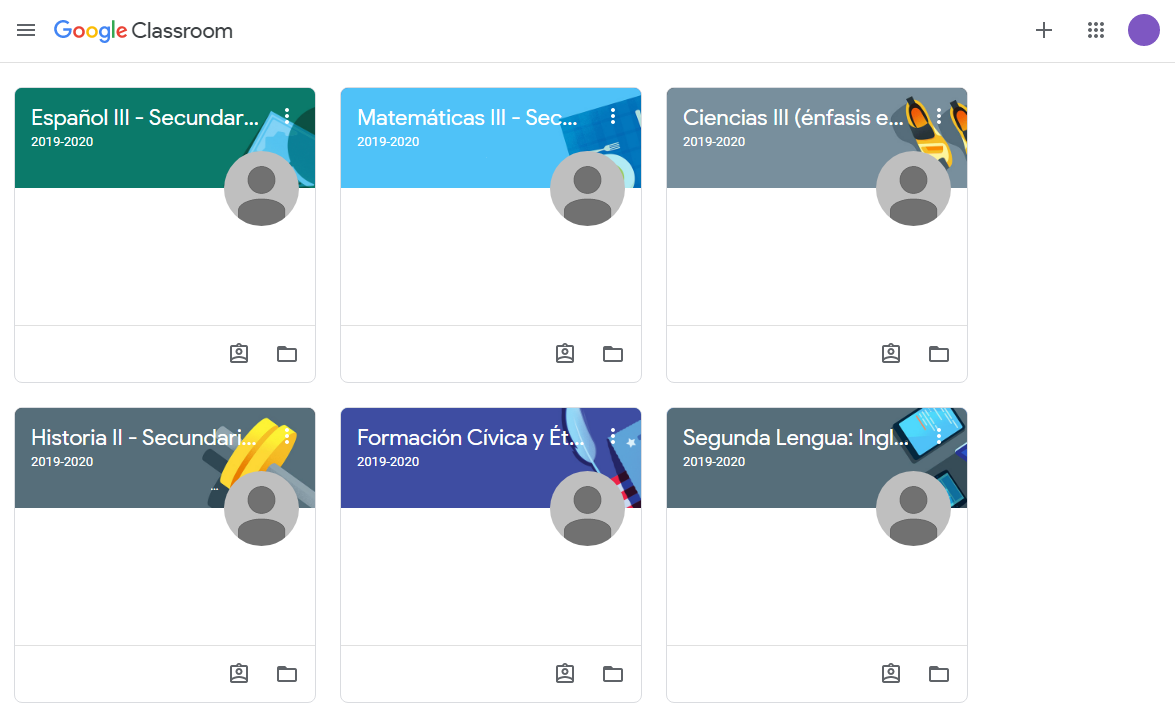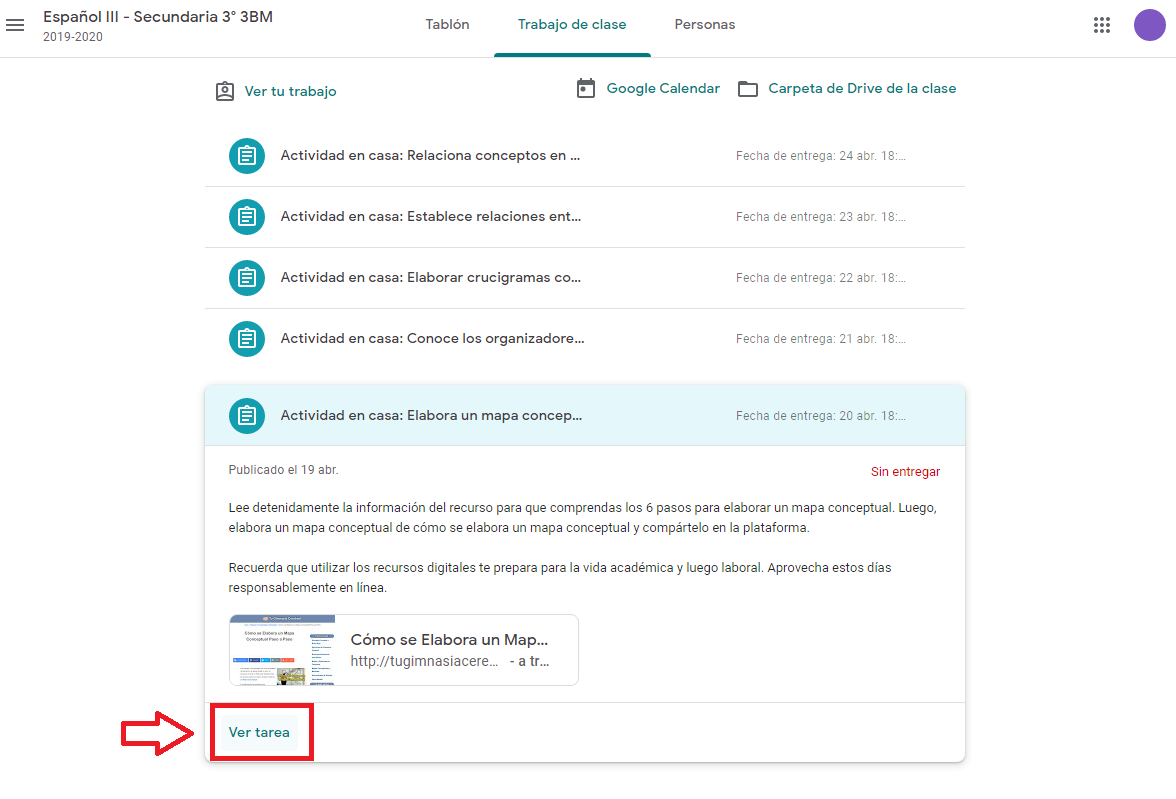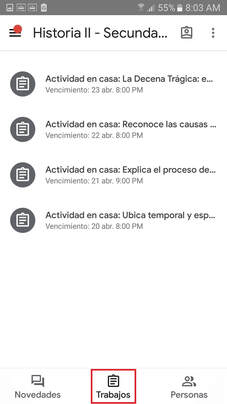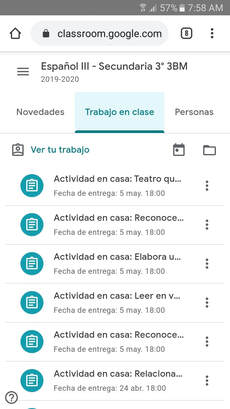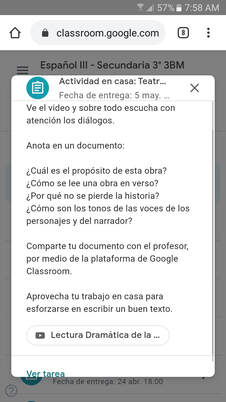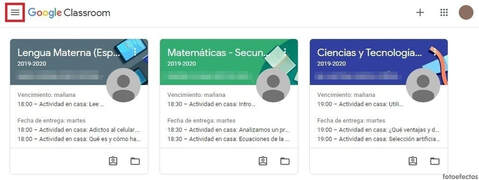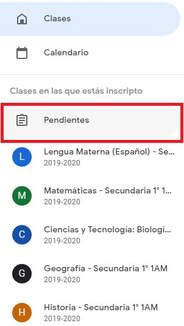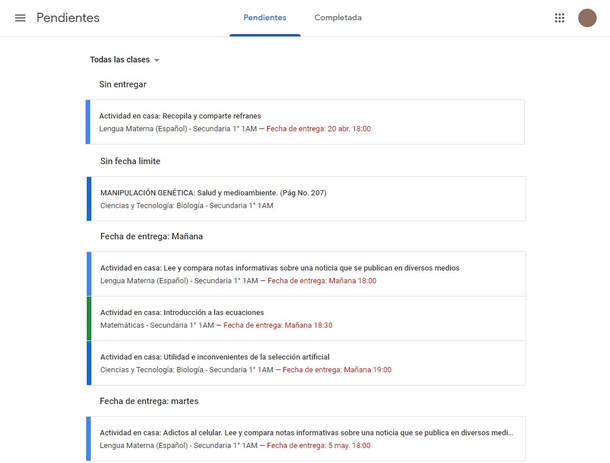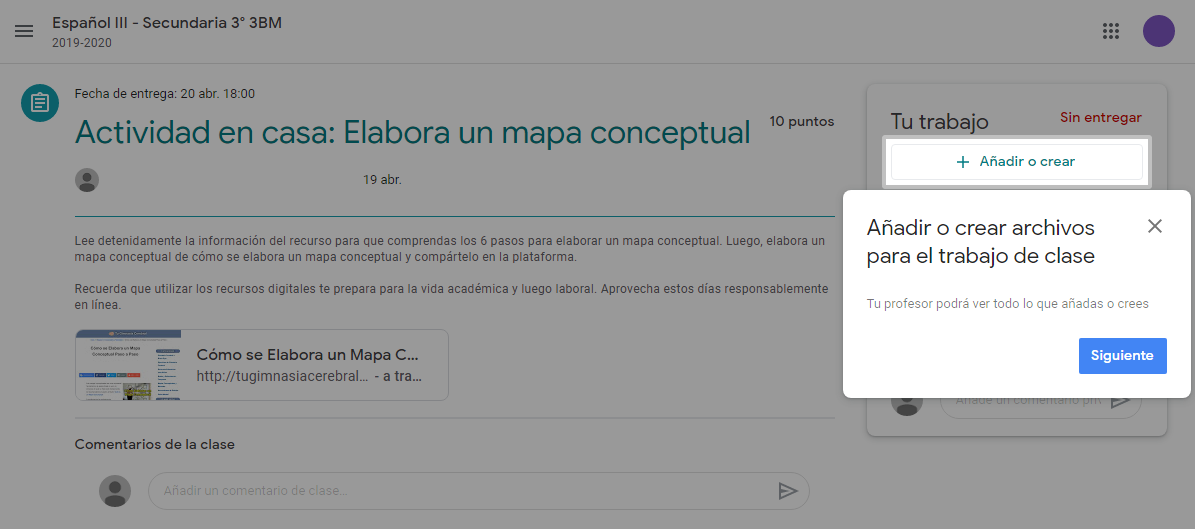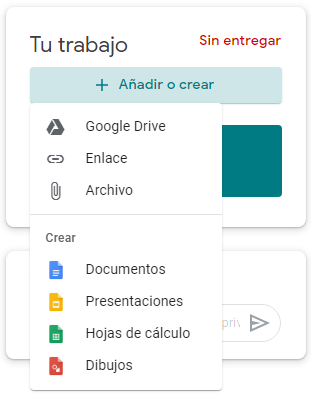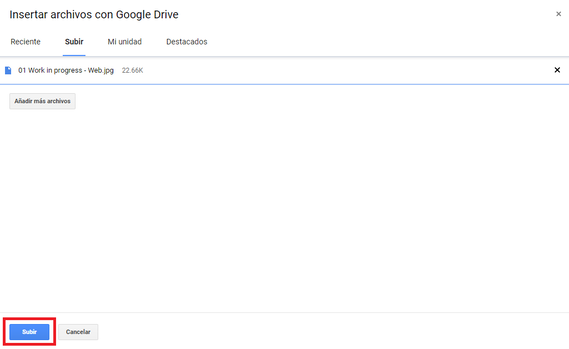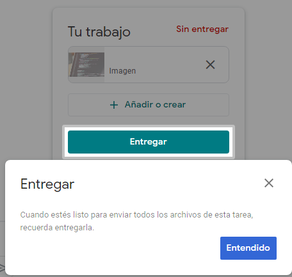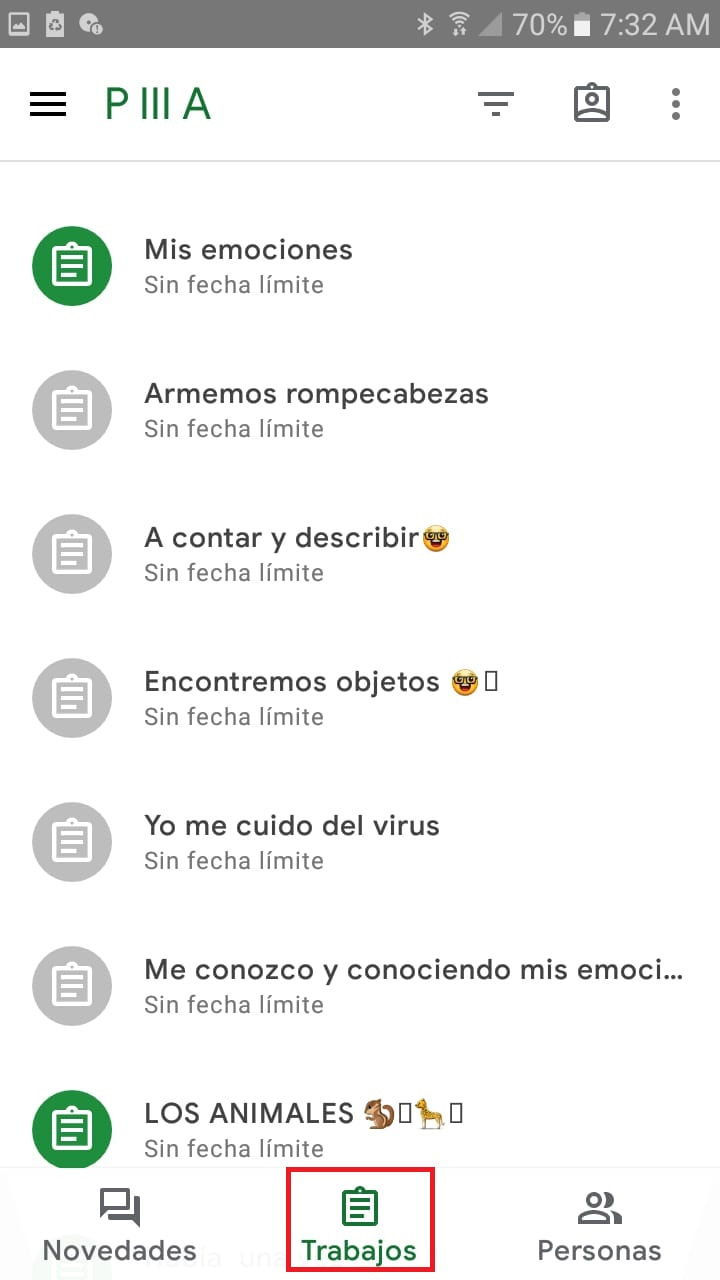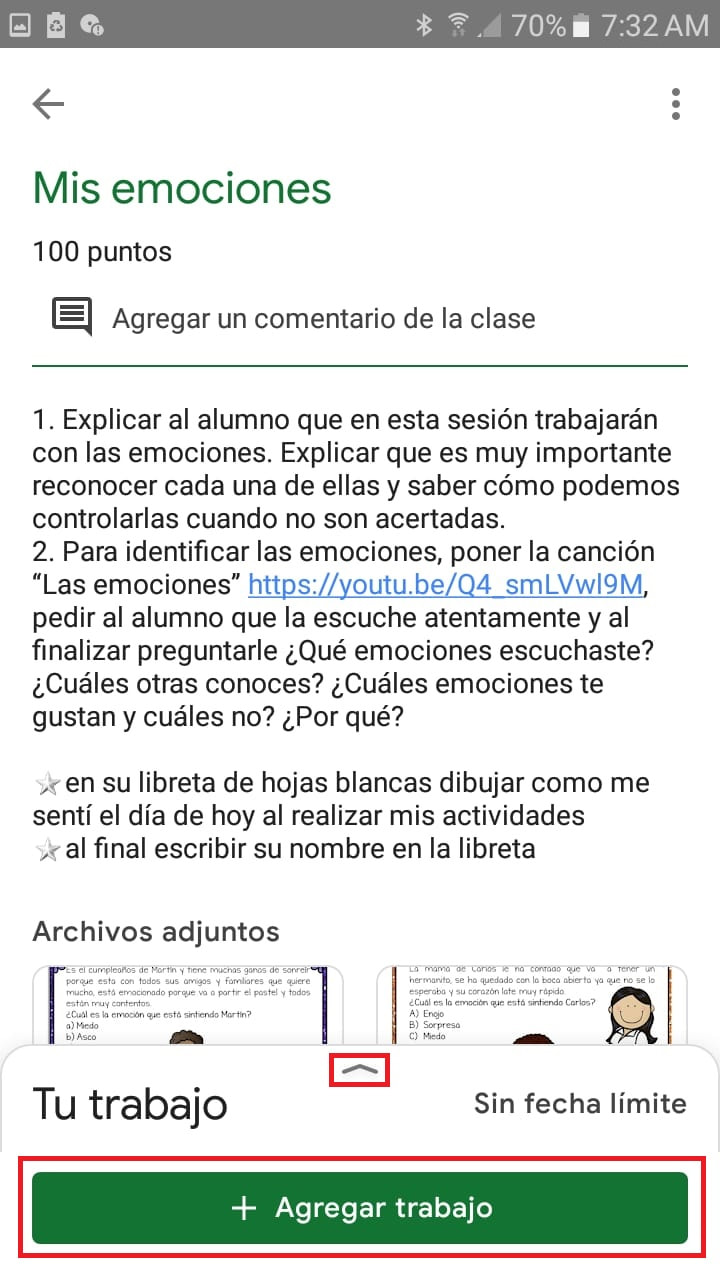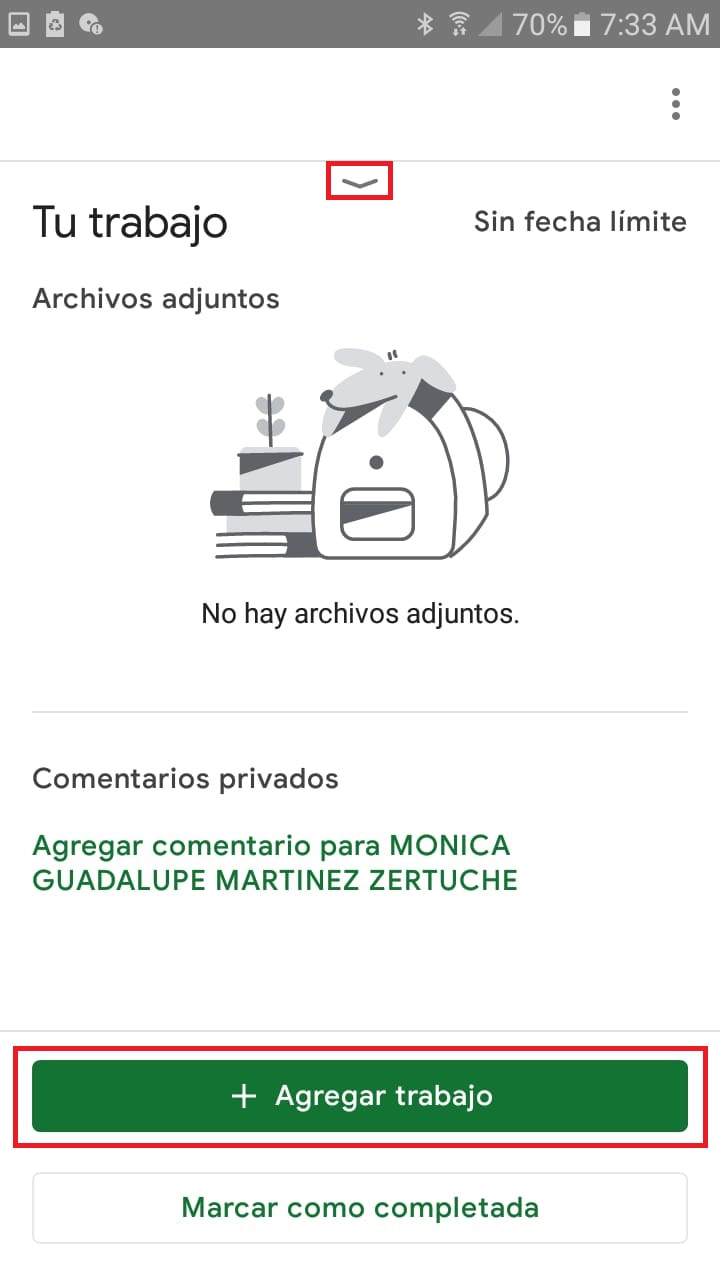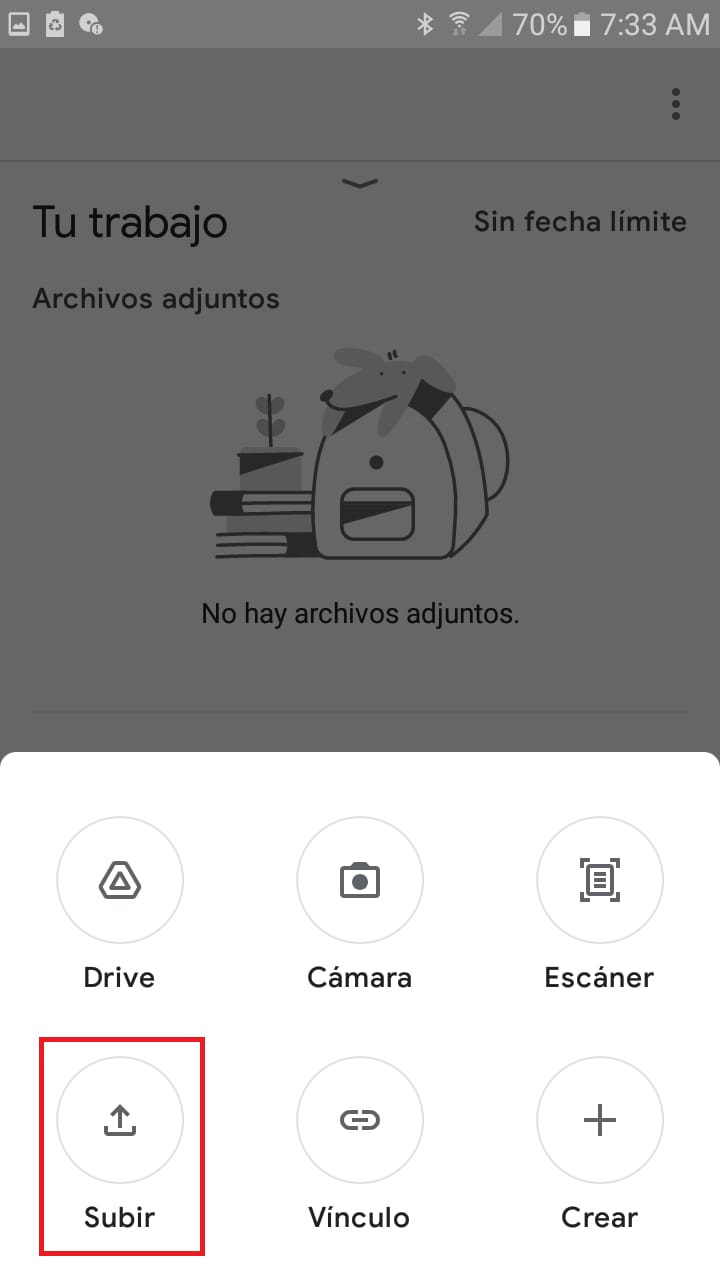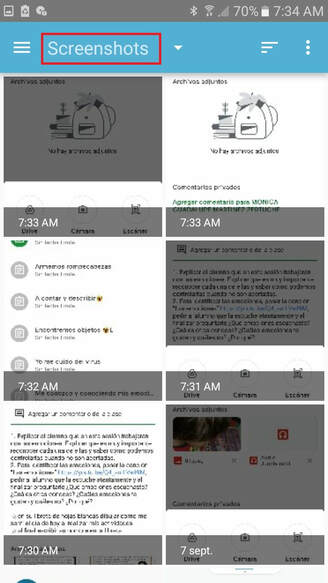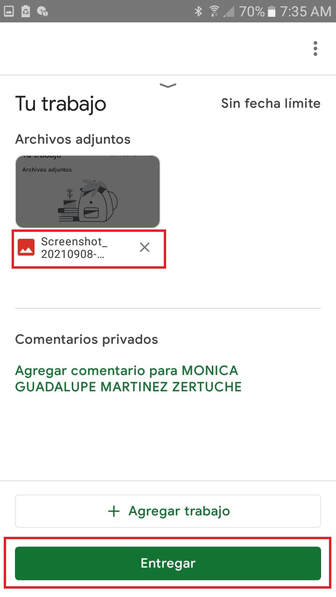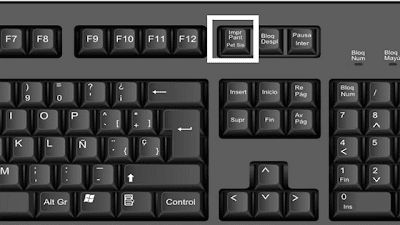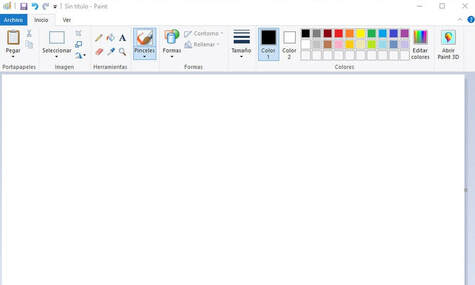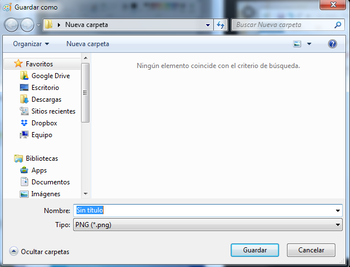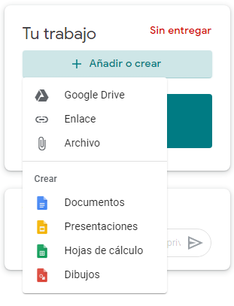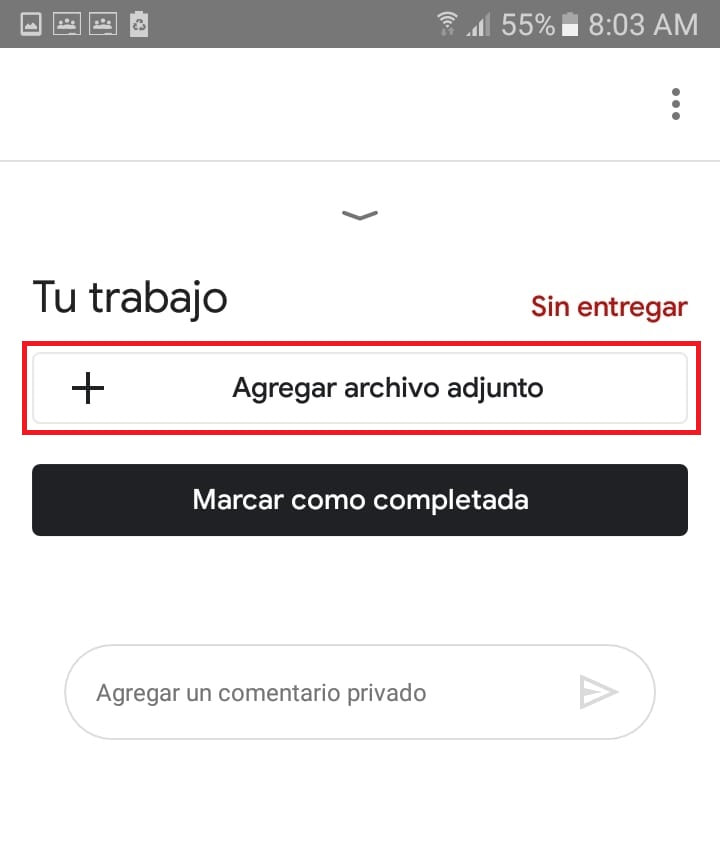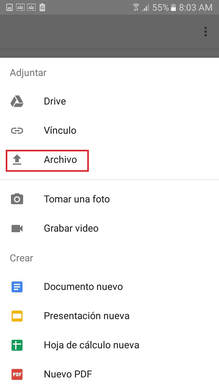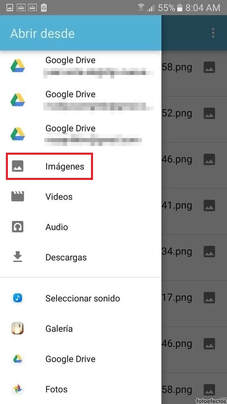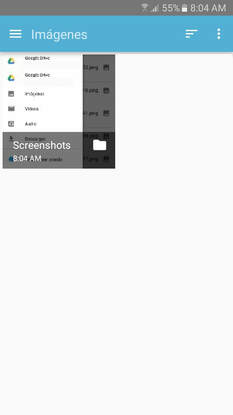La herramienta permite la asignación de tareas de forma selectiva, permite compartir documentos con todas las clases, y facilita la organización de la información al generar estructuras automáticas de carpetas para organizar los recursos.
Google Classroom nos permite compartir con los alumnos:
- Archivos de cualquier tipo (Documentos, presentaciones, imágenes, videos, audios, etc.)
- Videos de Youtube.
- Links a paginas de Internet.
- Formularios.
Además, Google Classroom tiene aplicaciones para móviles y tabletas además del cliente web, por lo que se puede acceder prácticamente desde cualquier lado.
Es una herramienta gratuita y segura. No contiene anuncios y no utiliza tus datos para otro fin que no sean los procesos de enseñanza-aprendizaje.
Existen 2 tipos de cuentas que podemos usar para entrar a Google Classroom:
- Cuenta personal de Google (@gmail.com)
- Cuenta del centro educativo o institucional (tunombre@tucentroeducativo)
Las cuentas personales las crean los propios usuarios. Estas se identifican fácilmente pues terminan con @gmail.com.
En cambio las cuentas de un centro educativo, como su nombre lo indica las proporciona un centro educativo o institución. Ellos son los encargados de proporcionar un correo electrónico y una contraseña para usar Google Classroom.
Escribe tu cuenta de correo en la casilla correspondiente y da clic en el boton "Siguiente".
A continuación veras un mensaje de bienvenida como este:
Para enviar las actividades o tareas es importante seguir dos pasos: Añadir la tarea y entregar.
Primer paso - Añadir o Crear
Y también existe la opción de crear documentos, presentaciones, hojas de calculo y dibujos usando las herramientas de Google.
Primer paso - Agregar archivo adjunto
La opción en este caso será la de subir para poder compartir una captura de pantalla (screenshot).
4. A continuación debemos guardar tu impresión de pantalla, para ello, solo ve al menú Archivo y dale "Guardar". Por favor, asegúrese de guardar como un archivo JPG o PNG, escribe el nombre de como quieres que llame el archivo y presiona la opción guardar.
Primero elige la materia, luego agregar archivo adjunto, después la opción Archivo y por ultimo busca en tu galeria en la carpeta Screenshots tu impresión de pantalla.